Benutzer Schnittstelle
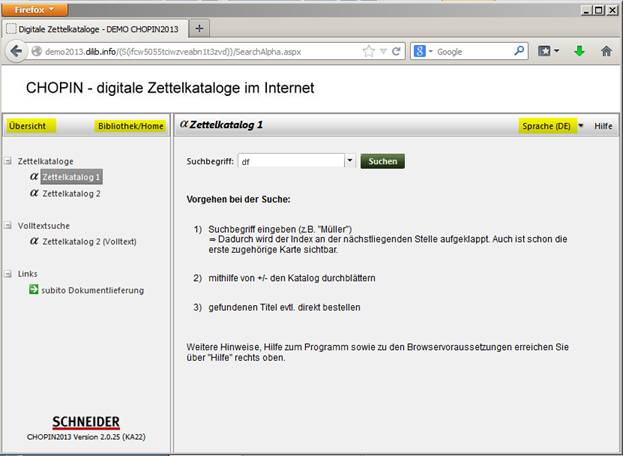
Auf der Eingangsseite finden Sie die Katalogübersicht mit allgemeinen Informationen über die digitalisierten Zettelkataloge. Mit „Übersicht“ kommen Sie immer wieder auf diese Seite zurück.
„Bibliothek / Home“ bringt Sie auf das Internet-Angebot Ihrer Bibliothek.
Wenn Sie eine mehrsprachige Version des Programms haben, können Sie rechts oben die Sprache auswählen.
Im linken Navigationsfenster können auch Links auf andere Web-Seiten eingebaut werden. Sie sehen hier einen Link auf den Dokument-Lieferdienst "subito".
Es gibt 2 Methoden im digitalisierten Zettelkatalog zu suchen:
Indexsuche: Hier wird der Zettelkatalog 1:1 abgebildet. Jede Katalogkarte wurde digitalisiert und zur Suche wurde ein Index darübergelegt. Alle Indices des Kataloges wurde übernommen.
Volltextsuche: Hier wurden alle Karten einer OCR (Optical Character Recognition = Texterkennung) unterzogen. Es wurde versucht möglichst alle Texte auf der Karte zu erfassen und diese suchbar zu machen. Da aber die Erkennung niemals 100% beträgt, wird diese Suchmethode nie vollständig alle Texte erfassen. Handschriften können z.B. nicht gelesen werden.
Die Volltextsuche ist allerdings ein sehr sinnvolles Mittel, um Inhalte auf den Karten zu erschließen.
Indexsuche
Bitte wählen Sie links einen Katalog aus. Sie kommen nun auf die Eingabeseite des Kataloges. Hier geben Sie Ihren Suchbegriff ein.
Tip: Wenn Sie die exakte Bildnummer der Katalogkarte schon wissen, dann geben Sie diese mit einem „#“ am Anfang ein: z.B. „#03001033“ zeigt Ihnen direkt die Bildnummer 03001033 an.
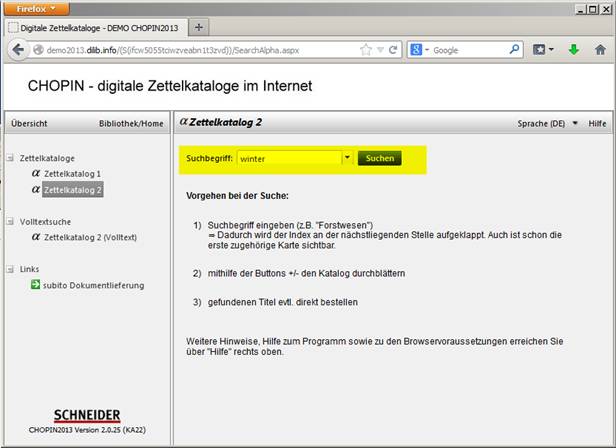
Sie suchen nun das Wort „Winter“ im Verfasserkatalog. Wenn Sie nun „suchen“ drücken erscheint der dem Wort „Winter“ nächstgelegene Index.
Finden der richtigen Katalogkarte
Im linken Fenster finden Sie die Übersicht aller Indices. Der gefundene (ihrer Suche am nächsten liegende) wird grau unterlegt angezeigt.
Im rechten großen Fenster sehen Sie die digitalisierte Karte für diesen Indexeintrag.
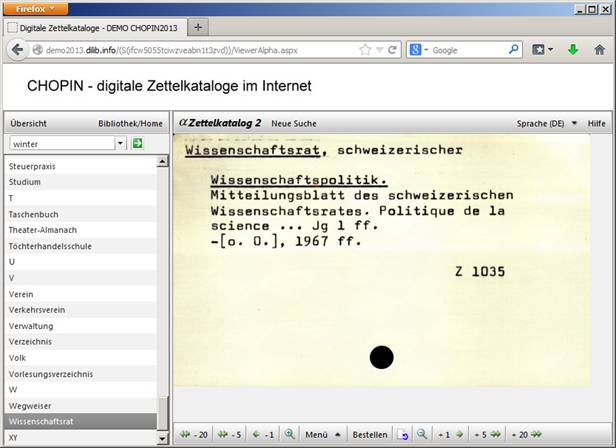
Wenn diese Karte nicht die von Ihnen gesuchte ist, dann können Sie nun im Katalog vor- und zurückblättern.
![]()
![]()
Wenn Sie Ihre gewünschte Karte gefunden haben, so können Sie wie folgt weitere Funktionen nutzen:
![]()
Vergrößern der Kartendarstellung (Zoomen)
![]()
Verkleinern der Kartendarstellung (Zoomen)
![]()
Anzeigen der Rückseite der Karte (Optional, wenn Rückseiten mitgescannt wurden)
Bestellfunktion [Optional]
Sie können Ihr gefundenes Werk in der Bibliothek mit „Bestellen“ bestellen:
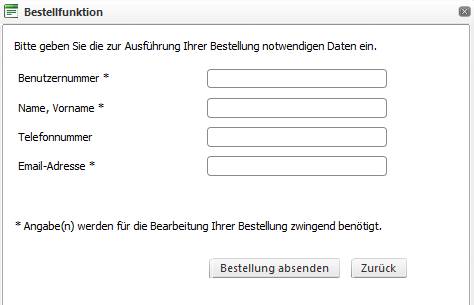
Bitte füllen Sie das Formular aus und senden es ab. Die Bestellung wird dann von der Ausleih-Stelle in der Bibliothek bearbeitet.
Menüfunktionen
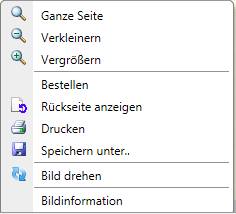
Hier finden Sie nochmals Funktionen, die auch schon auf der Menüleiste waren: Verkleinern, Vergrößern, Bestellen, Rückseite anzeigen.
Die folgenden Funktionen sind neu:
· Speichern unter …
· Bild drehen
· Bildinformation
Menüfunktion „Drucken“
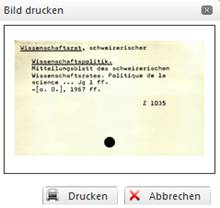
Ausdrucken des Bildes auf einem Drucker.
Menüfunktionen „Speichern unter … „
Damit speichern Sie das Bild auf Ihrem Rechner, bzw. starten den Download in Ihrem Browser.
Die Aktion ist je nach verwendeten Browser leicht unterschiedlich.
Menüfunktionen „Bild drehen“
Damit wird das angezeigte Bild um 180Grad gedreht. Das kann z.B. bei der Anzeige einer Rückseite sinnvoll sein, da dort die Seiten-Orientierung nicht immer gleich ist.
Menüfunktionen „Bildinformation“
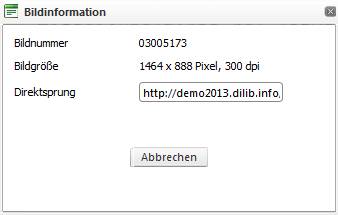
Diese Funktion zeigt Ihnen die Eigenschaften des digitalisierten Bildes an. Sie finden die Bildnummer, die Größe des Bildes in Pixel (Punkten) und die Scan-Qualität (in dpi).
Sehr wichtig ist die Funktion „Direktsprung“
Dieser Link (komplette URL) führt Sie immer exakt auf dieses Image. Mit dieser Funktion legen Sie den direkten Link auf dieses Bild in die Zwischenablage. Das automatische Kopieren des Links in die Zwischenablage funktioniert aus Sicherheitsgründen nicht in allen Browsern. Sie müssen ggf. den Link von Hand kopieren.
Volltextsuche
Hier können Sie eine Volltext-Suche über alle Karten des entsprechenden Kataloges anstoßen. Bitte beachten Sie dabei aber, dass die Texterkennung nicht zu 100% exakt ist. Text der undeutlich gedruckt wurde oder Handschriften führen zu Lesefehlern oder Textverlusten.
Bedenken Sie dabei auch, das automatisierte Verfahren wie die OCR (Optical Character Recognition = Texterkennung) auf dem Computer noch weit davon entfernt sind, was wir Menschen (erkennen) können.
Wählen Sie links einen Katalog unter „Volltextsuche“ aus:
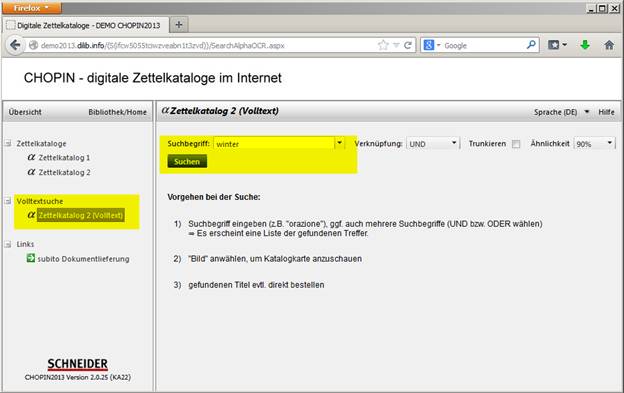
Bitte geben Sie nun Ihre gewünschte Suche ein:
Mehrere Suchbegriffe trennen Sie bitte einfach mit einem Leerzeichen.
Bei „Verknüpfung“ können Sie die logische Verknüpfung der verschiedenen Suchbegriffe definieren.
Mit „UND“ werden die Begriffe logisch UND verknüpft, d.h. die Schnittmenge beider Begriffe wird angezeigt. (ergibt kleines Suchergebnis)
Mit „ODER“ verodern die logisch die Suche, es werden beide kompletten Suchergebnisse der Einzelbegriffe angezeigt (ergibt großes Suchergebnis)
Die Trunkierung können Sie einfach anklicken. Damit aktivieren Sie die Trunkierung und es werden Ihnen auch Begriffe angezeigt, die mit dem gesuchten Begriff beginnen.
Die Ähnlichkeit ermöglicht es Ihnen auch Begriffe zu suchen, die nur eine gewisse Ähnlichkeit mit Ihrem Suchwort haben. Bei 100% erhalten Sie nur Treffer, die exakt Ihrem Suchwort entsprechen. Bei 70-80% darf auch mal ein Buchstabe verkehrt sein. Optimal sind meistens 80% oder 90%
Wenn Sie das “Suchen” auslösen, erhalten Sie die folgenden Suchergebnisse:
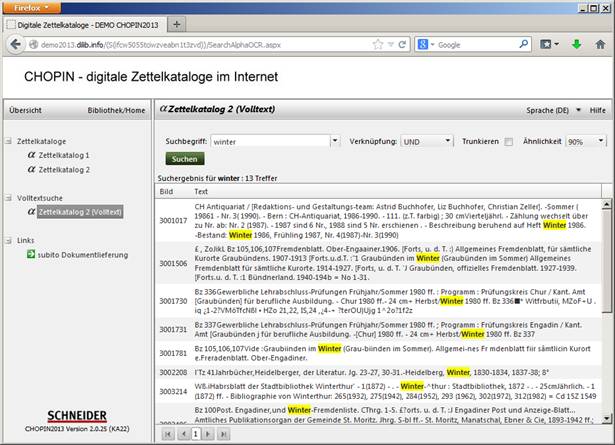
Wenn die Trefferanzahl zu groß wird, erscheint unter dem Suchergebnis ein Register, mit dem Sie durch die Trefferliste navigieren können.
Wenn Sie auf ein Suchergebnis klicken, dann wechselt das Suchergebnis in die Bildanzeige und Sie bekommen die digitalisierte Katalogkarte angezeigt. (exakt wie Indexsuche)